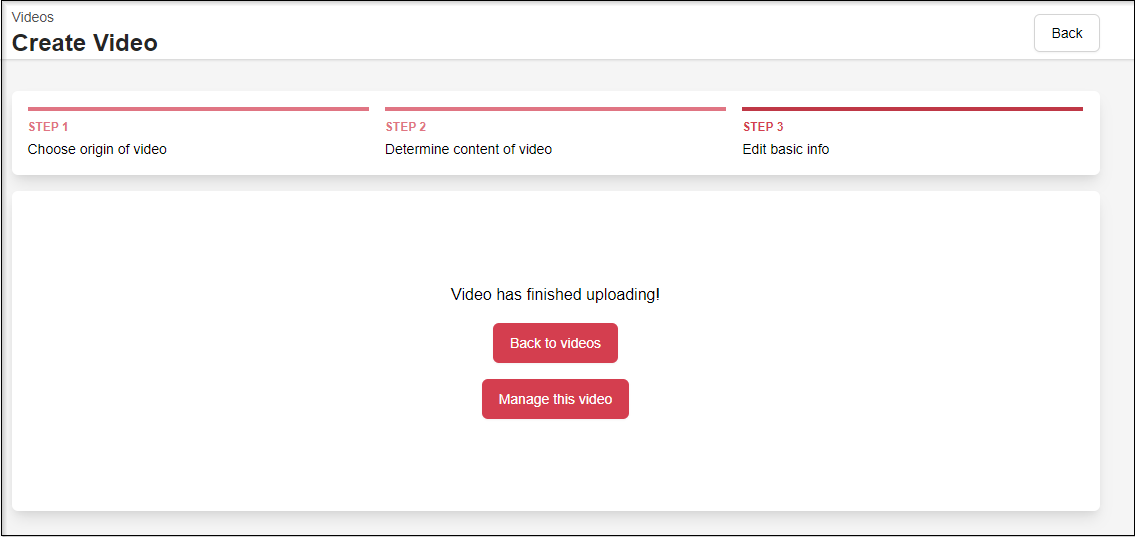Create new Video
Create new video function allows to add 3 types of videos to Video module
Choose type of video
In step 1, select the type of video you want to upload by clicking the grey circle.
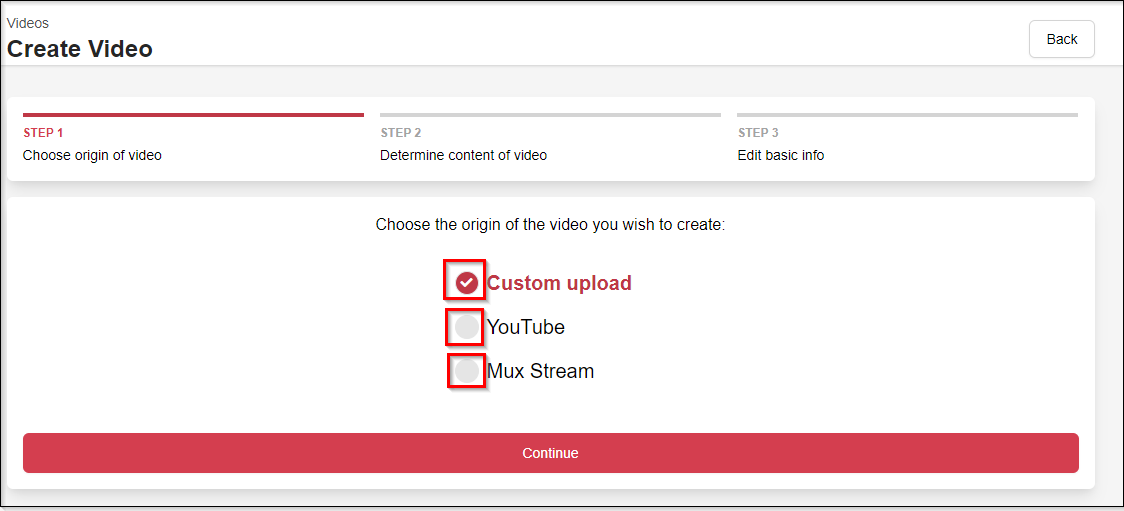
You can choose from the following options:
- Custom Video (mp4 for exmaple)
- YouTube video
- Mux Stream (choose from streams in competitions)
Custom Video Upload
For custom videos, drag and drop the file or click inside the box to select a file. Then click Continue
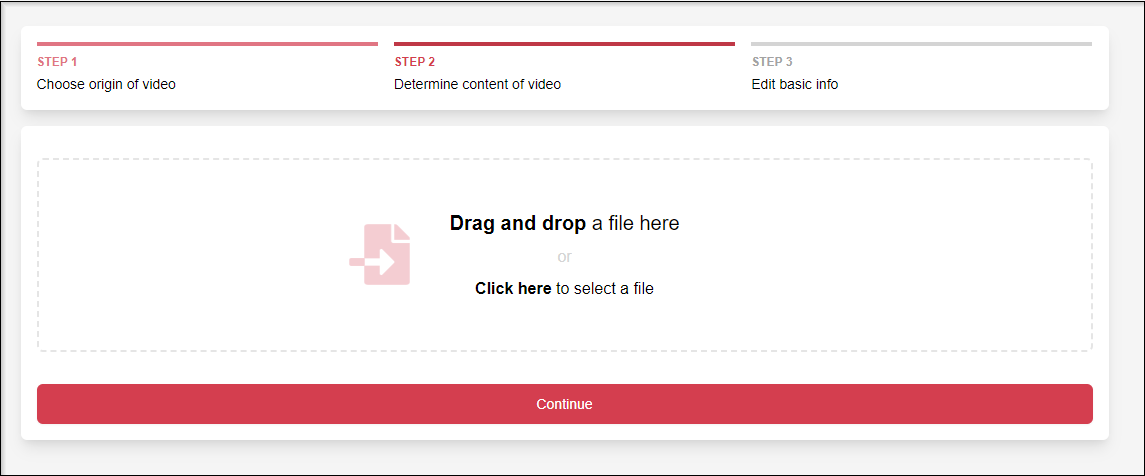
Add the Title and Subtitle, and choose the Visibility setting from the following options:
- Unlisted (will not be shown)
- Private (will be private)
- Public (will be seen publicly)
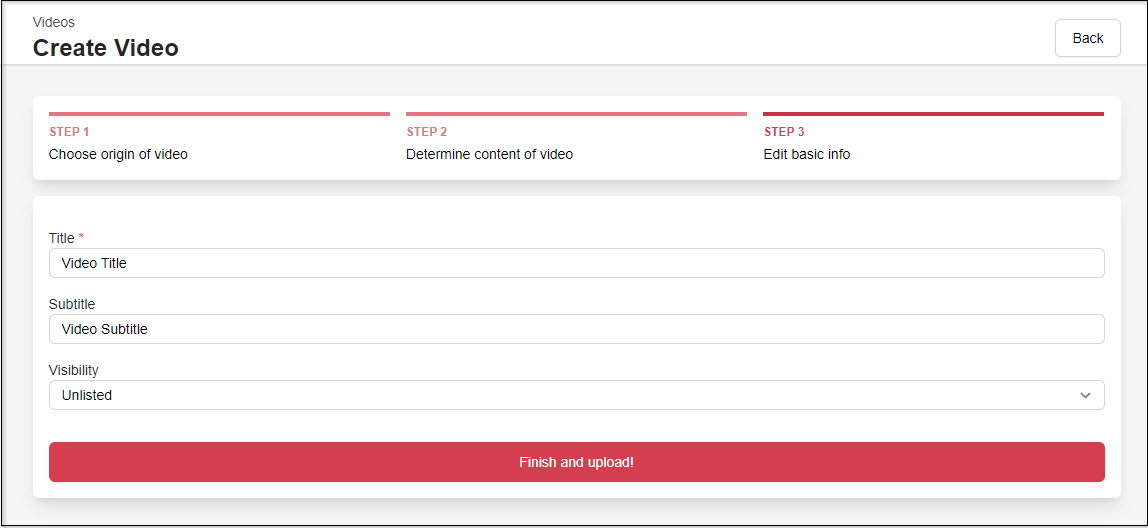
Click "Finish and upload!" then Confirm upload and wait the video to be uploaded.
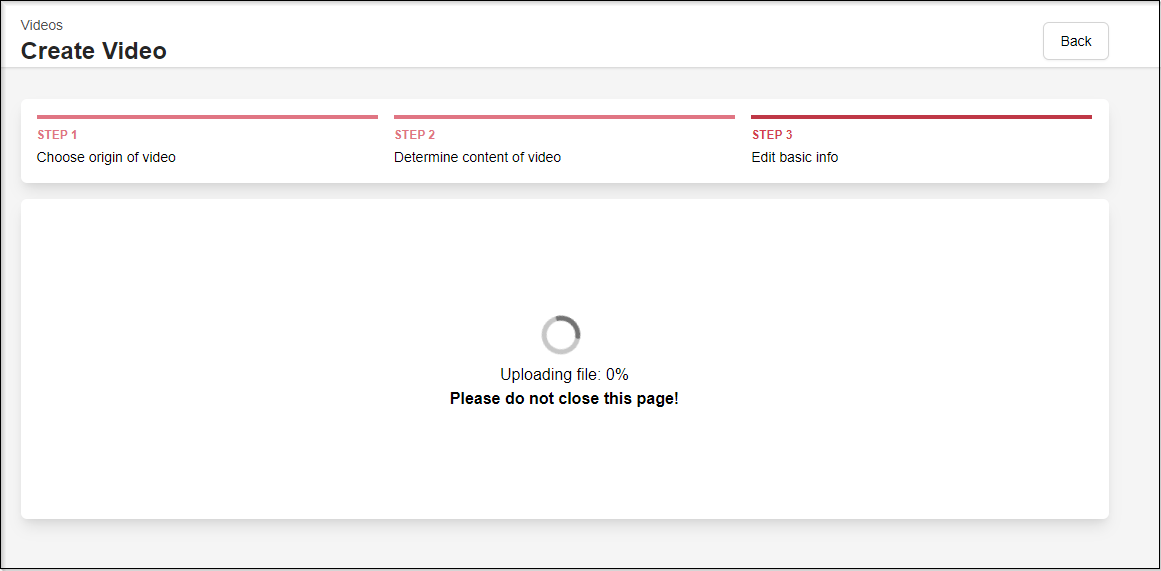
After the upload is complete, you can either return to the videos page or manage the video by clicking the red Manage This Video button.
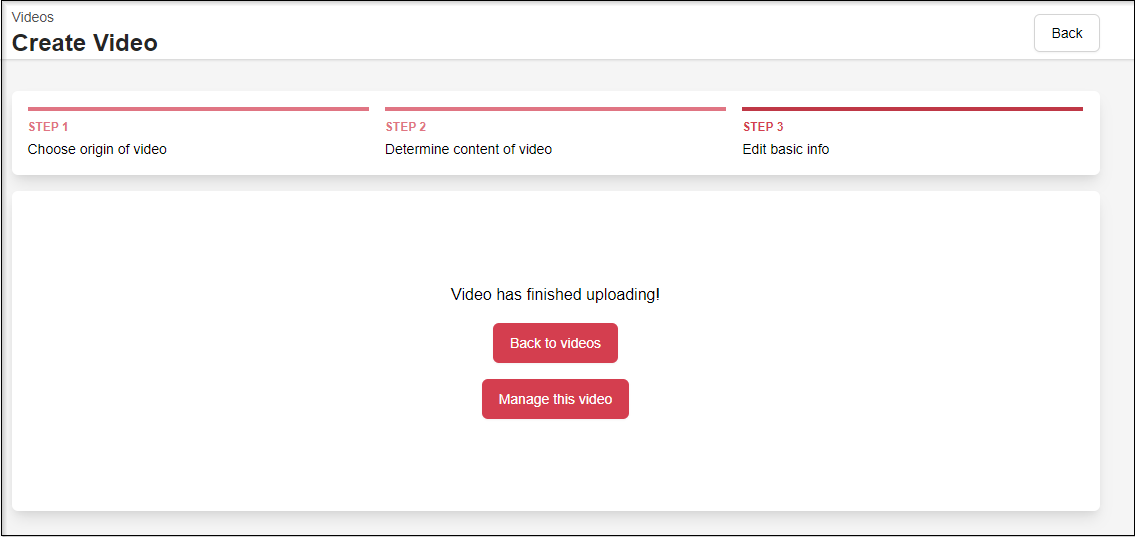
Ensure that the encoding process is completed after uploading. You can check the encoding status by clicking "Edit Video" (or "Manage This Video" after uploading) or in the video table under the "Encoding Status" tab.
The status should show "Encoding has FINISHED"
Youtube Video Upload
After selecting the YouTube option, enter the YouTube video slug and click Continue
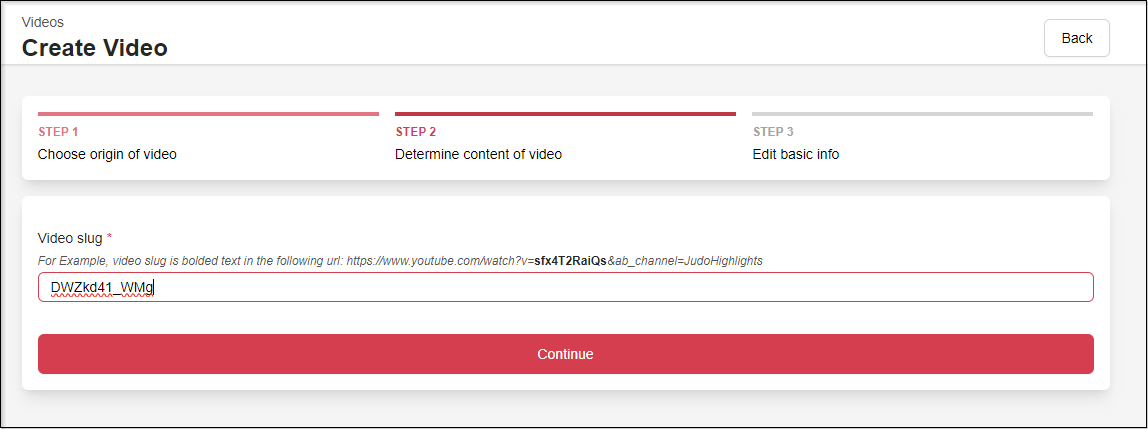
Then, add the title and select the desired visibility setting.
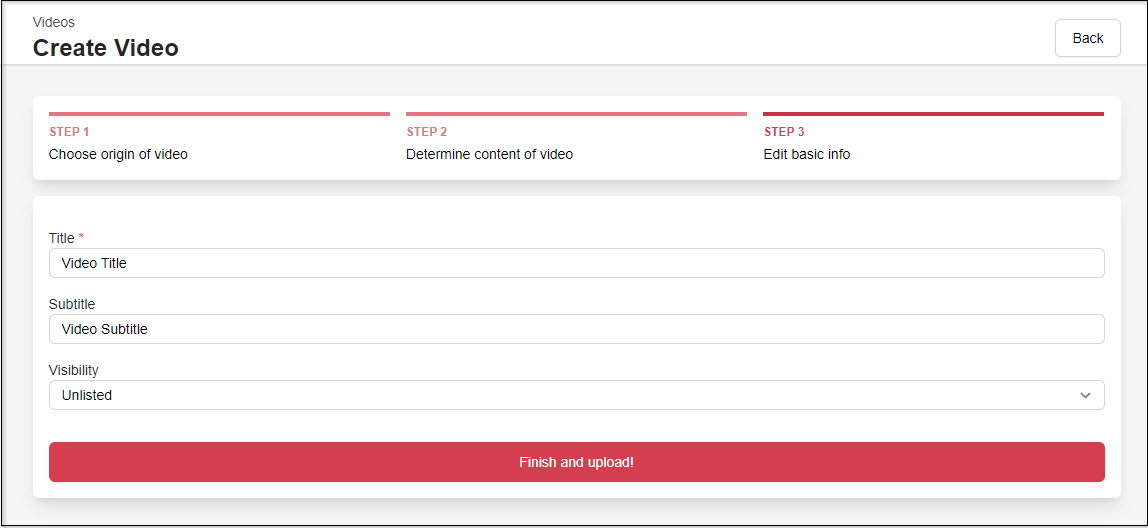
Once the video is uploaded, you can either return to the videos page or manage it.
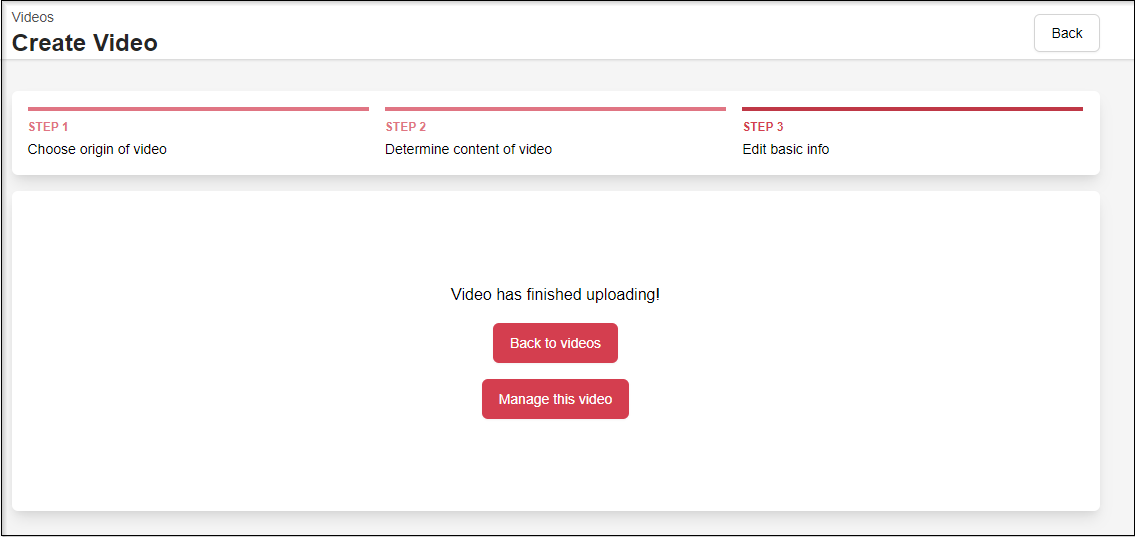
Mux Stream Upload
After selecting the Mux Stream option, you will need to select the competition.
The dropdown will not display all competitions due to the large number of options. Please type the name of the competition you want and then select it from the list.
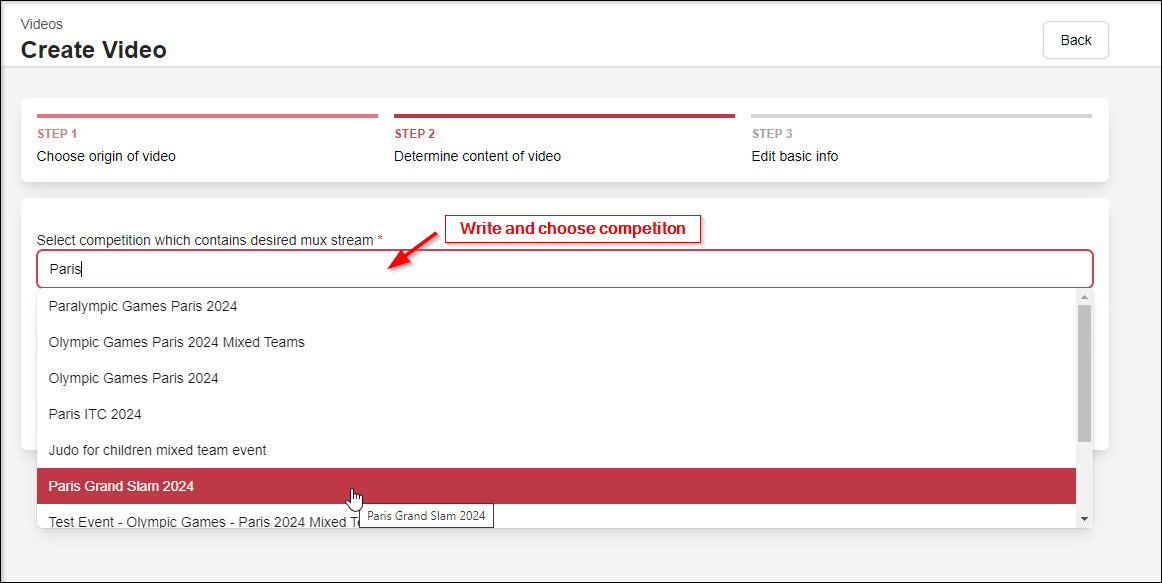
Next, select one of the Mux streams from the chosen competition.
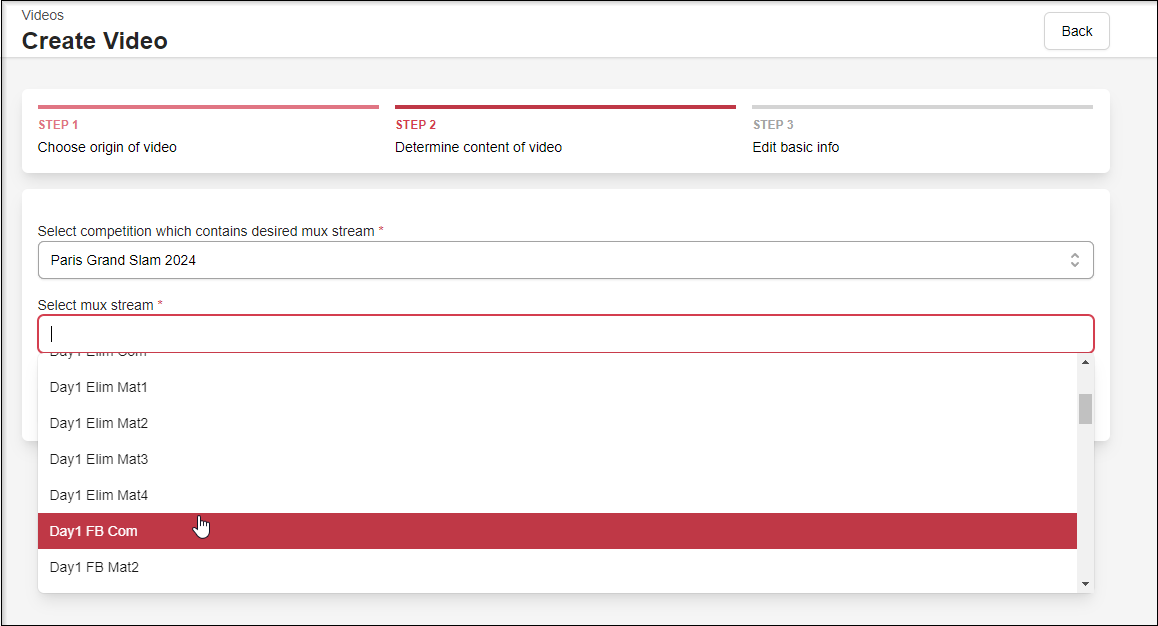
Then, edit the titles as needed.
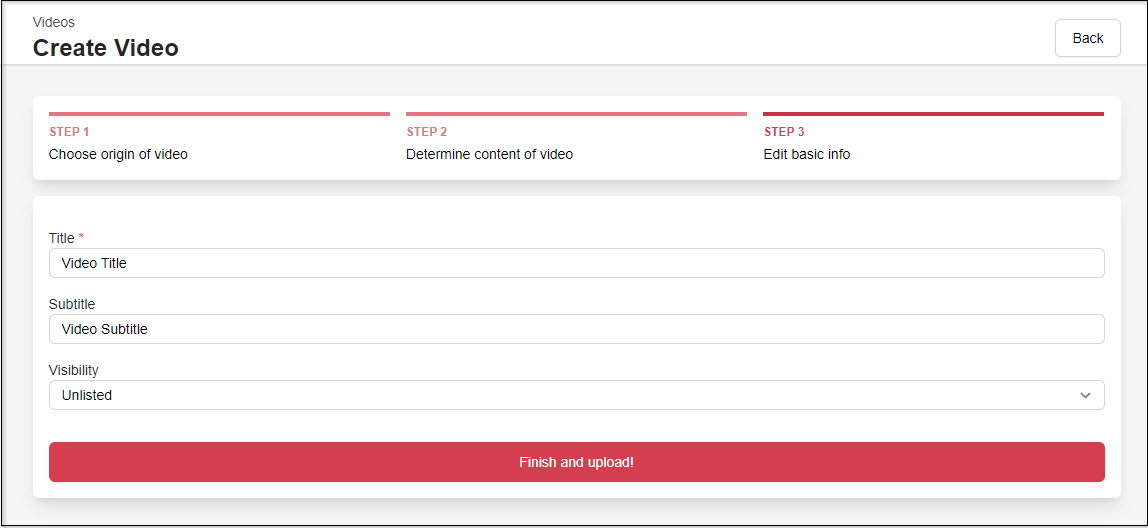
Once the video is uploaded, you can either return to the videos page or manage it.