MUX Streams
MUX streams can be created in two ways:
- By clicking the
Create Streambutton, which allows you to add a custom stream. - By clicking
Generate Streams From Time Blocksbutton.
Create Stream
The Create Stream option allows you to create a single stream.
| Time Block | Title format | Code format |
|---|---|---|
| DRAW | DayX Draw MatX | {comp_code}_dX_draw_mX |
| ELIMINATIONS | DayX Elim MatX | {comp_code}_dX_elim_mX |
| ELIMINATIONS COM | DayX Elim Com XX | {comp_code}_dX_elim_com_xx |
| FINAL BLOCK | DayX FB MatX | {comp_code}_dX_fb_mX |
| FINAL BLOCK COM | DayX FB Com XX | {comp_code}_dX_fb_com_xx |
| OPEN CEREMONY | DayX OC MatX | {comp_code}_dX_oc_mX |
| GOLDEN SCORE | DayX GS MatX | {comp_code}_dX_gs_mX |
| OTHER | DayX OTH MatX | {comp_code}_dX_oth_mX |
- Latency Mode:
- Standard (for slow internet)
- Reduced (for good internet)
- Low
Create Streams From Time Blocks
If you generate streams from the time blocks, all streams will be automatically added based on your time blocks in the Time Blocks section.
When generating streams from time blocks, you can opt to create test streams and select the desired "Latency Mode".
After a successful MUX stream generation, you will be prompted to automatically link the MUX streams back to the corresponding Time Blocks from which they were created. To ensure correct linking, please follow these rules before you create mux streams from Time Blocks:
- Create all Time Blocks for Competition (eg. draw, open ceremony, golden score, ..)
- All Time Blocks have MATs defined (eg. Mat 1, Mat 2, ...)
- All Time Blocks have Commentated Channels inserted (eg. English, Japan, ...)
Create Stream From Asset (if stream overwrites)
In some cases, a MUX stream may overwrite itself during a break, causing the first part of the stream to be lost. With this function, you can retrieve the lost MUX stream from the asset.
RETRIEVE LOST MUX STREAM:
- Find MUX stream that was overwritten and visit its MUX dashboard to find Steam ID and Asset ID

- Click button
Generate Stream from asset IDand insert Stream ID and Asset ID from MUX dashboard
STREAM ID:
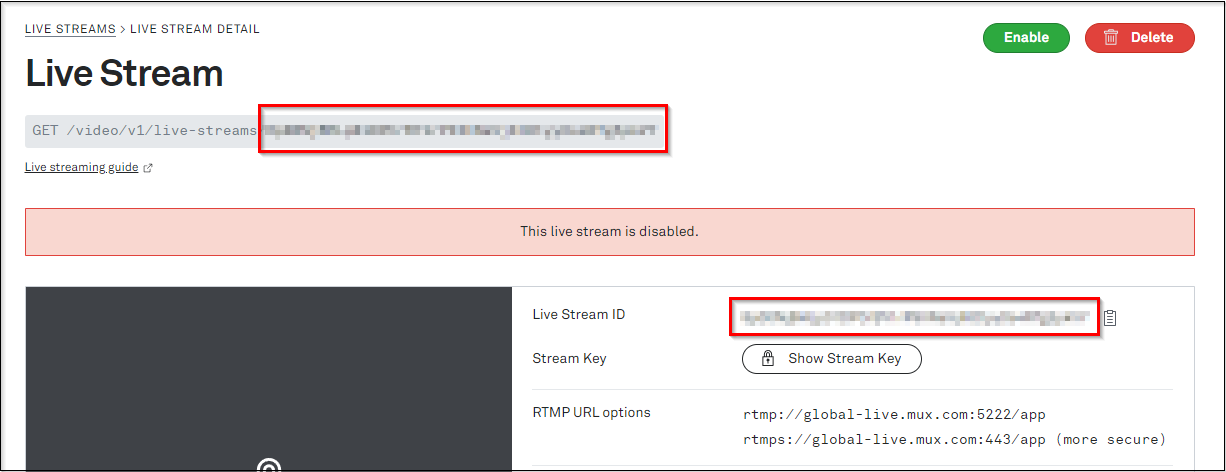
ASSET ID:
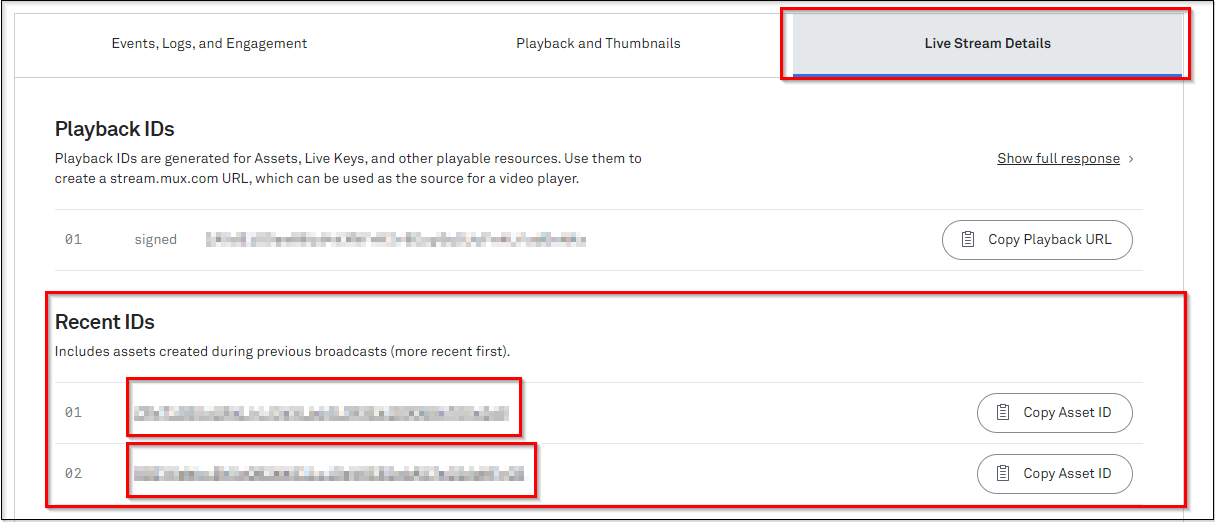
Once Stream ID and Asset ID are found, insert them into form:
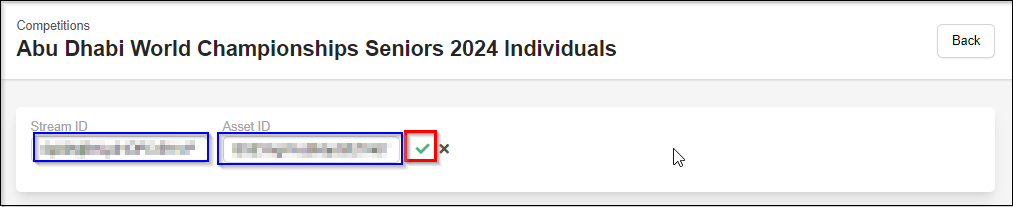
- New stream from asset will be generated and you can insert it to timeblock or videos

Restream to Youtube
To restream to YouTube:
- Select the competition and navigate to the MUX Streams section.
- Once the stream is created, you can set up the restream. This must be done before starting the stream on MUX.
Requirements:
- Mux stream must be made
- YT key (they will give it to you)
- Stream URL: rtmp://x.rtmp.youtube.com/live2
- Passthrough can be empty or code of mux stream (for example: cont_cup_jun_ita2023_d1_elfb_m2)
Export Stream Keys
You can export all stream keys and SRT keys as a text document by clicking the Export button.
- First, select the Export Type from the dropdown.
- Click button
Export
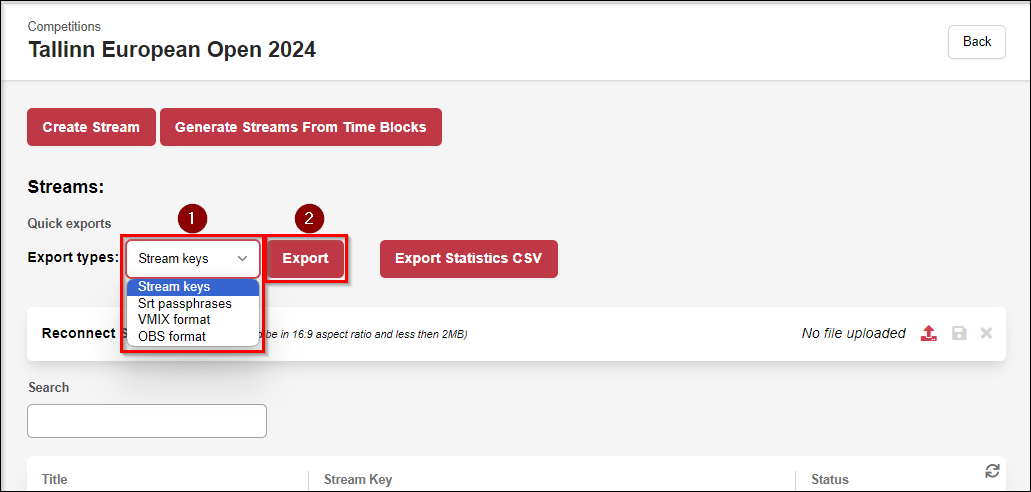
This will generate a document with the exported keys.
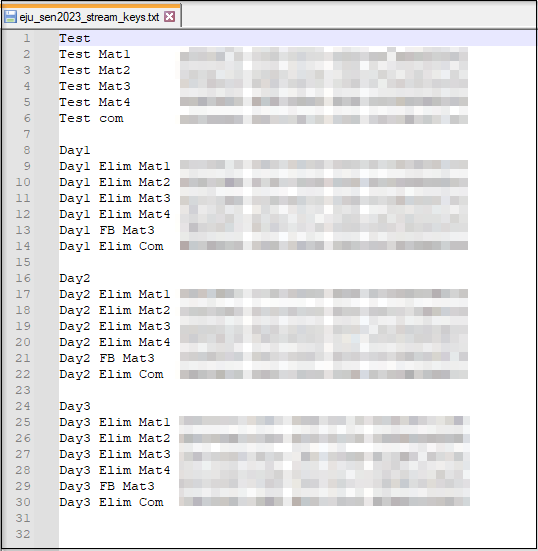
In the OBS Export, you will find keys formatted as:
srt://global-live.mux.com:6001?streamid={STREAM KEY}&passphrase={SRT KEY}&latency=2000000
In the vMix Export, you will find keys formatted as:
Steam name
Passphrase: {SRT KEY}
Stream ID: {MUX KEY}
Mux Statistics
You can export MUX statistics as a CSV file by clicking the Export Statistics CSV button.
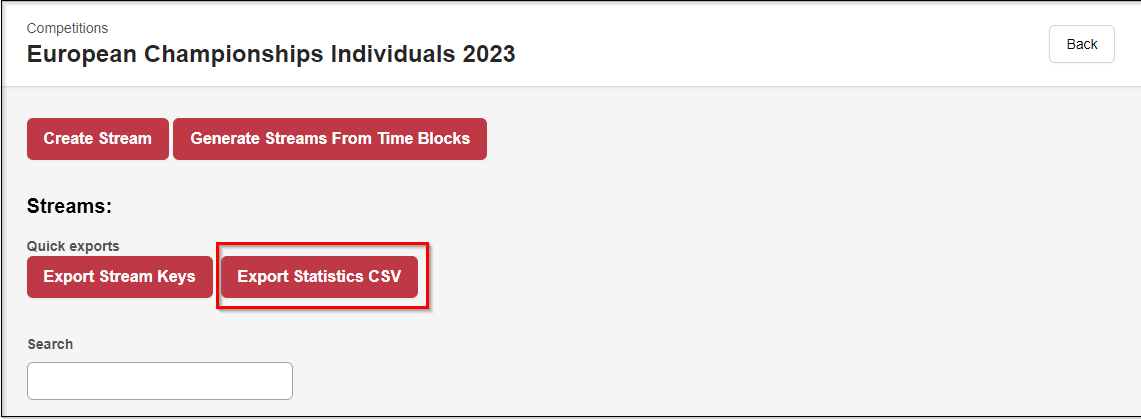
This will generate a CSV document. Use Excel's "Text to Columns" function to separate the stream name and the total watched hours.
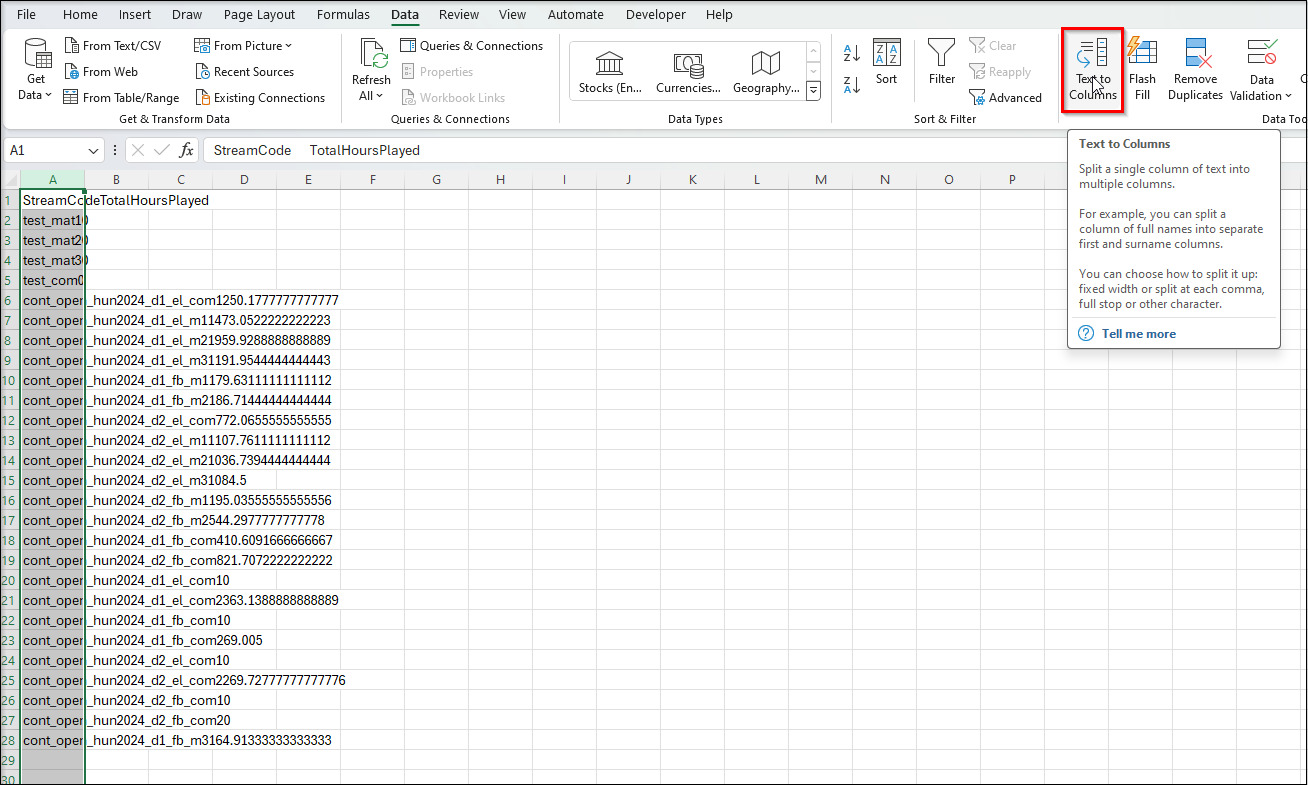
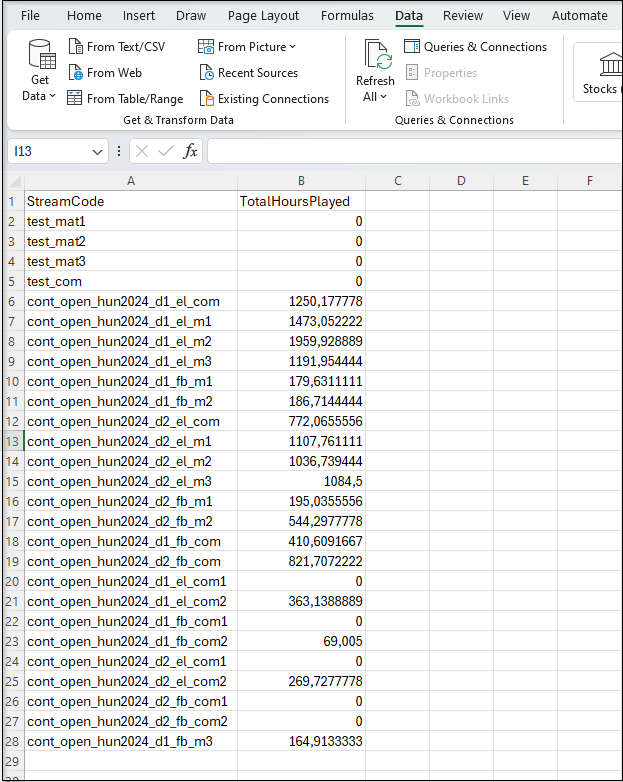
Set Reconnect Slate File
This function allows you to set an image that will be displayed if the stream has no signal (e.g., due to poor network or the stream going offline).
In the Quick Exports section, you'll find the "Reconnect Slate File" uploader:
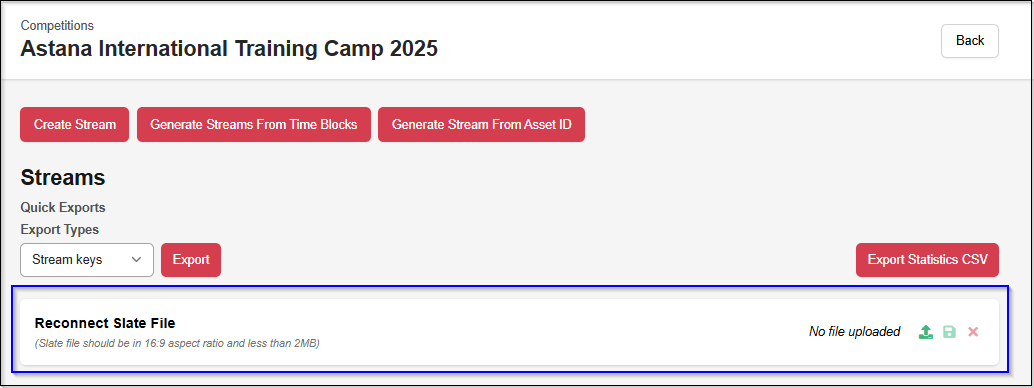
If the file is not set, mux will use standard "Stream Currently Offline" picture:
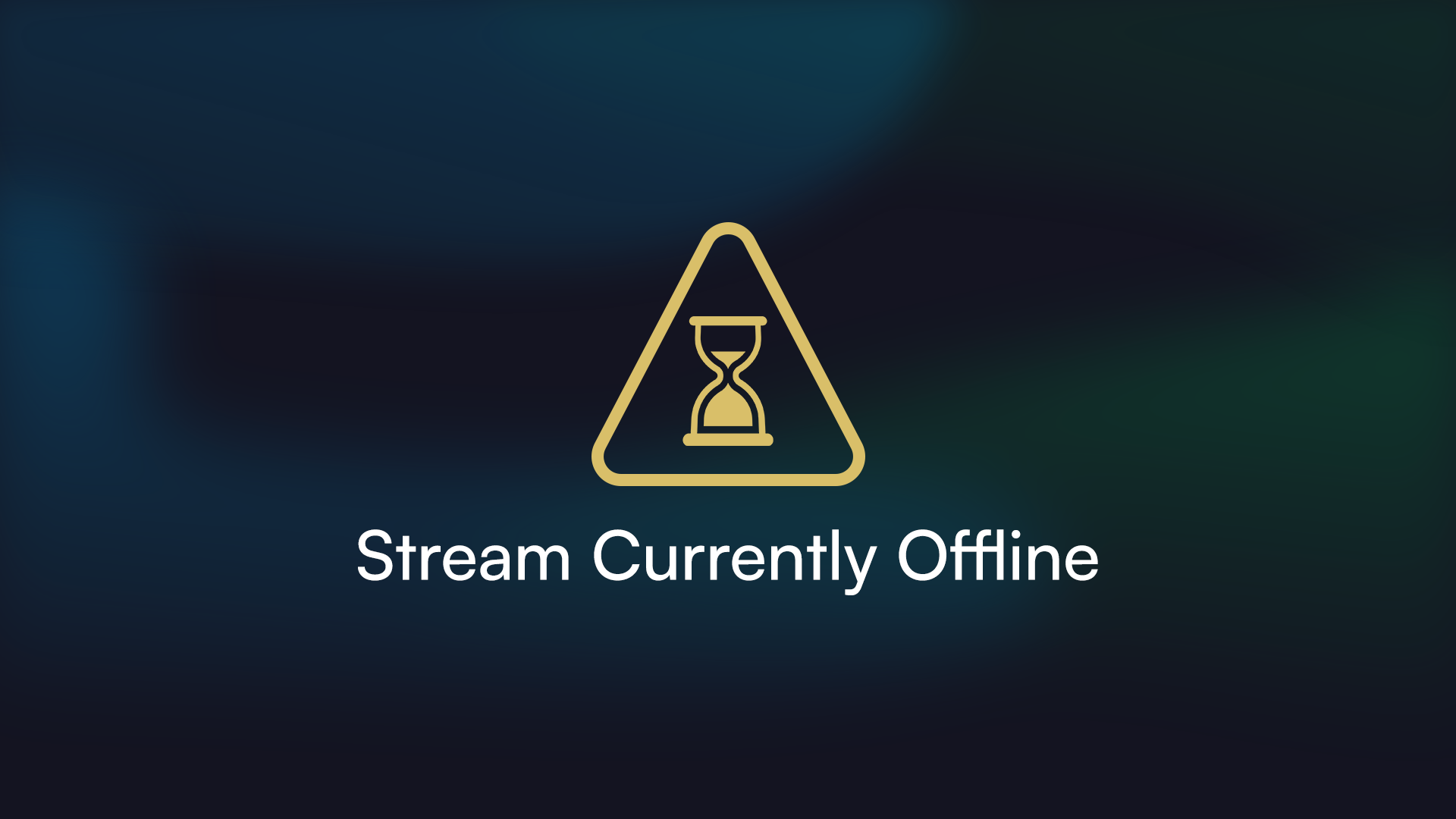
You can also see which slate file is used for each stream:
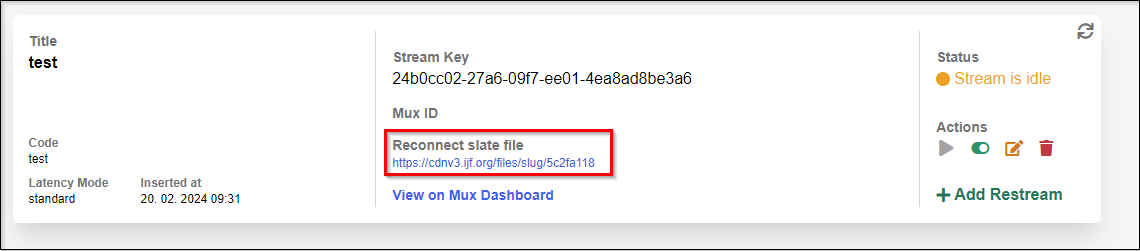
Reconnect Slate File MUST be uploaded before ANY of the streams start
When the stream goes offline or loses connection, the uploaded image will be displayed:
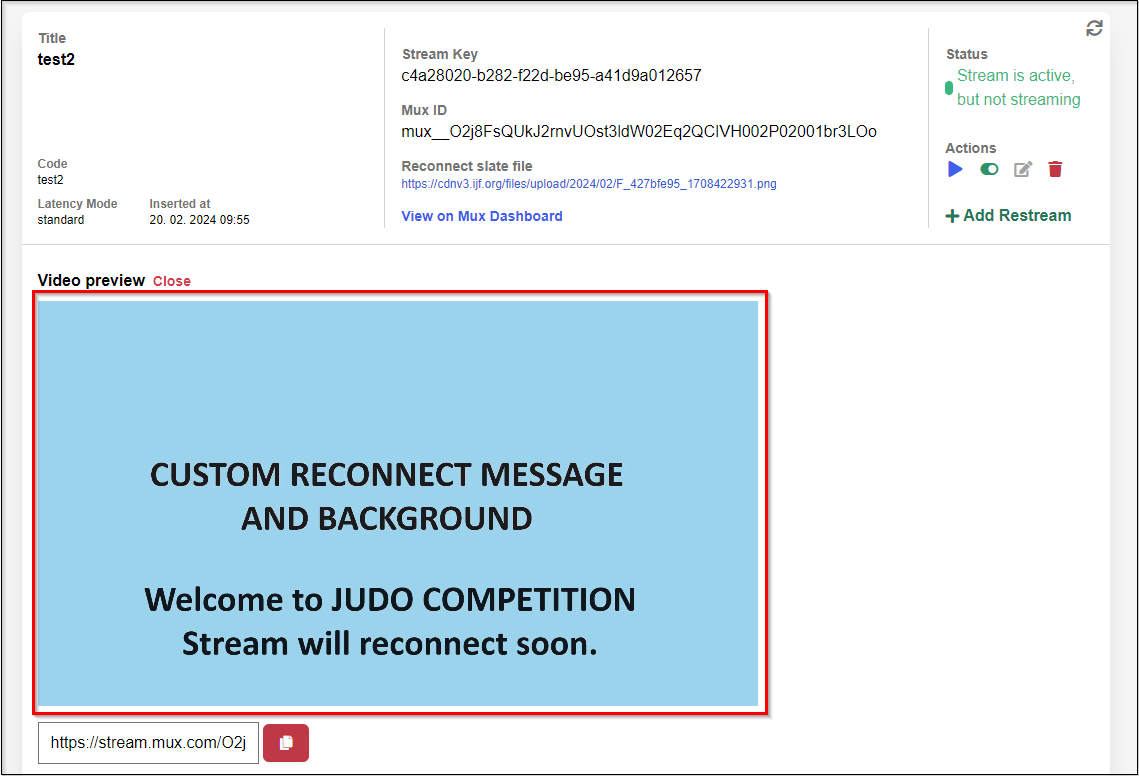
Create video from Mux Stream
This feature allows you to create a video directly in the "Videos" module, making it easier and faster to set a main video. To create a video from a MUX stream, follow these steps:
- Click
Create Video From Streambutton - Enter the required information in the popup.
- Click
Create Videobutton
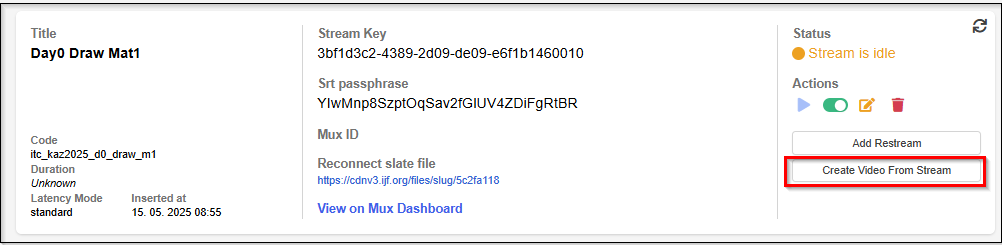
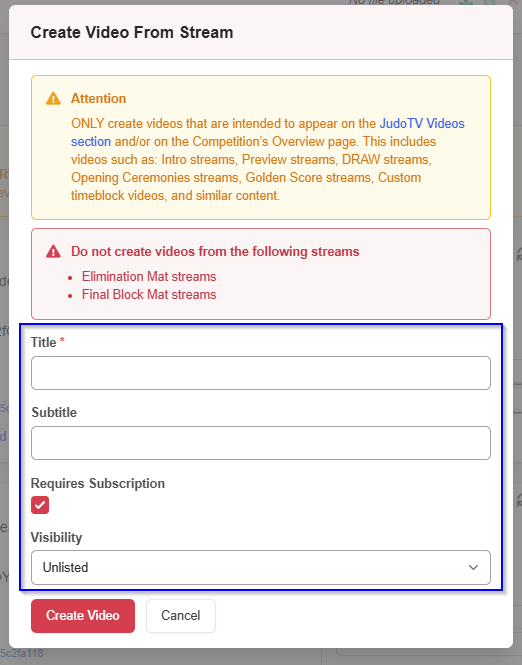
All videos created are added to "Videos" section on JudoTV. Please DO NOT create videos from:
- Elimination Mat Streams
- Final Block Mat Streams
as they should not be the part of "Videos" section
- Title: Name of the video (e.g., "Draw," "Opening Ceremony").
- Subtitle: Full name of the competition.
- Requires Subscription: If checked, only gold subscribers will be able to view the video.
- Visibility:
- Unlisted: The video will be visible during the live stream on JudoTV but not in the videos section.
- Public: The video will also appear in the videos section on JudoTV.
- Private: The video will not be displayed anywhere.
Once the video is created, it can be:
- Edited
- Set as Main video
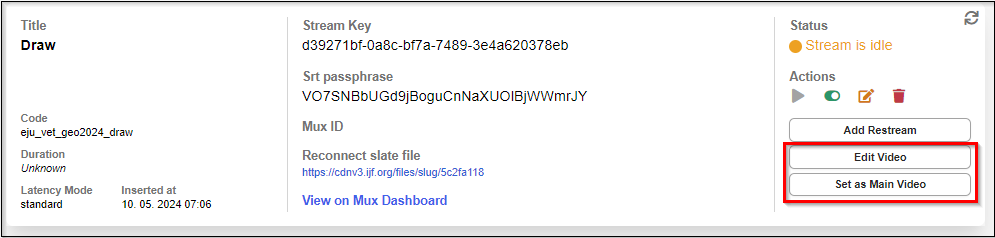
For more details about videos check Videos section